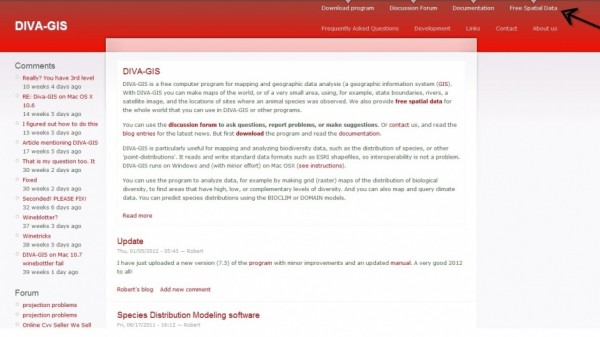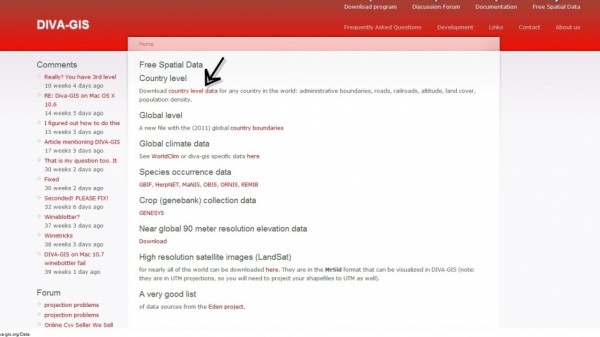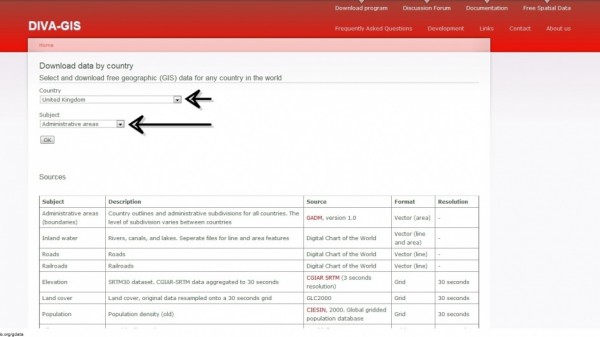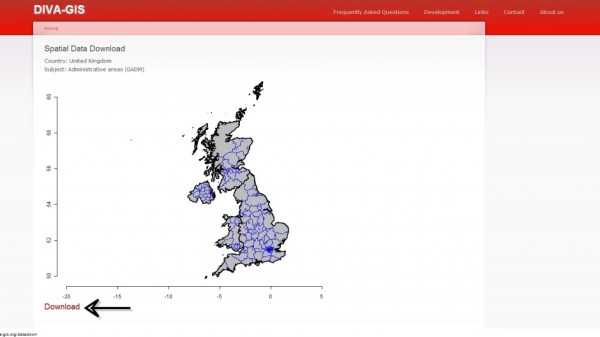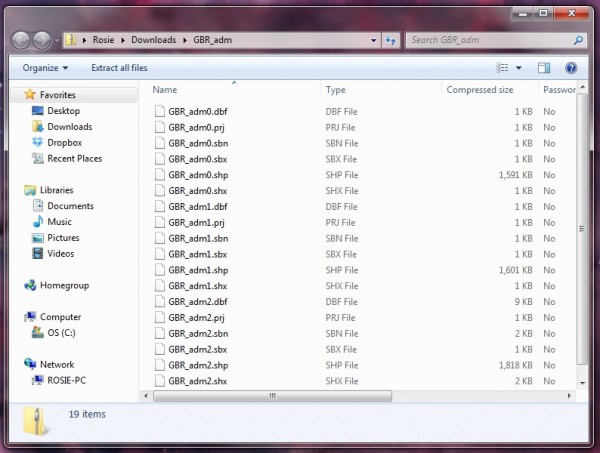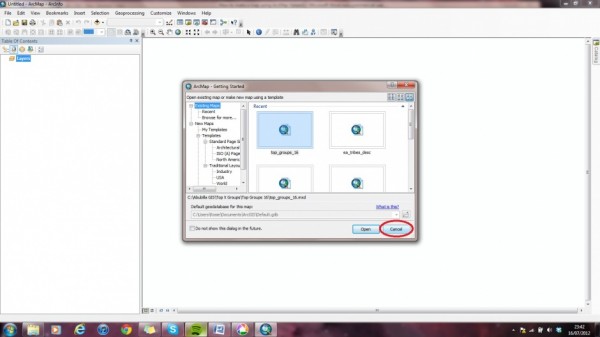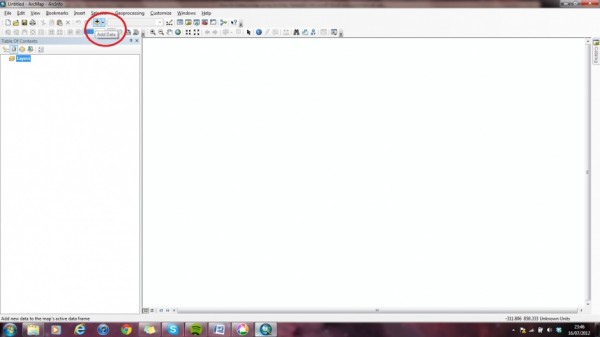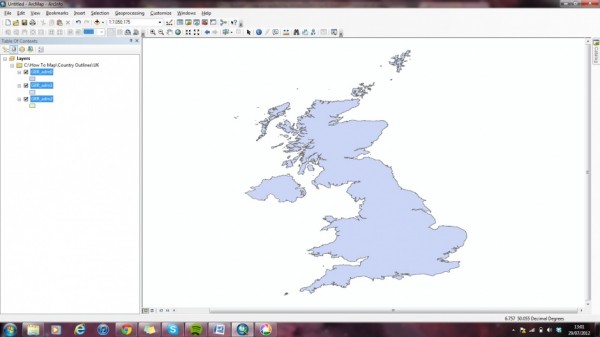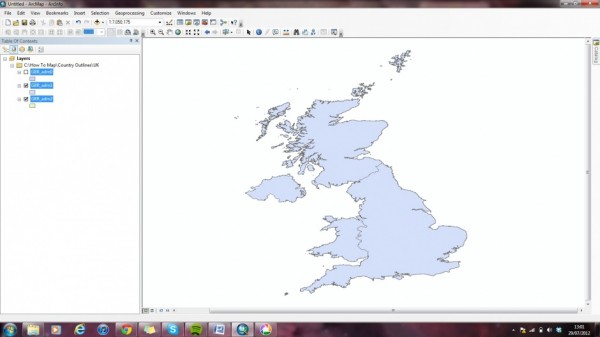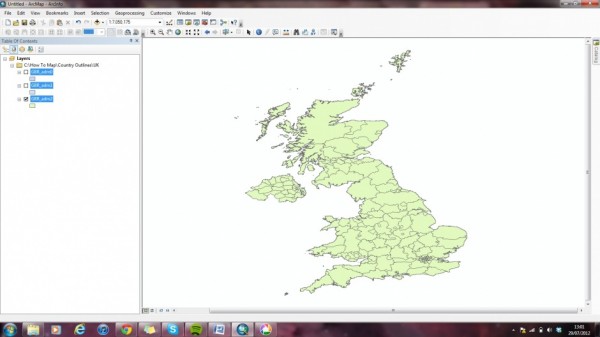The first thing you’ll need is the outline of the area you will be mapping. Usually this will be the outline of a country with its administrative areas. This is known as spatial data.
Downloading the outline
There is a free online source for spatial data at http://www.diva-gis.org/.
To get your spatial data you click on Free Spatial Data in the top-right corner.
On the Free Spatial Data page click on country level data.
On the Download Data by Country page, select the country you need and make sure the Subject is Administrative areas. There is other data available for free download from this page, such as elevation and population density, but for our purposes we’re only interested in administrative areas, i.e. the regions and districts of a country (though these may have other names, such as aimags in Mongolia).
Clicking OK will take you to a page which displays the data you are about to download – an outline of the United Kingdom. Click Download.
This will download a .zip file called, in this case, GBR_adm.zip. Open it up and take a look.
What you will see is a crazy number of files, none of which your computer seems to really recognise. Don’t panic. What you’re seeing is just a few shapefiles (remember shapefiles? No? Let me jog your memory).
As we’re looking at the shapefiles in the C: drive rather than in ArcMap itself, you can see the six individual files which make up the one shapefile. In fact, in this case you’re looking at 18 files which will make three shapefiles.
Saving your shapefiles
Now you’ve got your .zip file open and hopefully you’re looking at your shapefiles without quaking in your slippers. The next thing to do is save them somewhere sensible: on the C: drive.
Within the folder you’ve created for the project (mine is called How To Map), create a folder called Country Outlines. Within this make a folder called UK, and within that, copy and paste the shapefiles.
The address where your shapefiles are saved is now: C:\How To Map\Country Outlines\UK.
Getting your map outline into ArcMap
Open ArcMap and select Cancel – you want to create a new map rather than opening an existing one.
This will give you the completely blank ArcMap screen.
Before we do anything else, we’re going to save our map. Like all your other GIS files it needs to be saved on the C: drive. It’s also a good idea to put it in a folder of its own because it will start to collect lots of other bits that go with it and it’s always good to keep things tidy. I have entitled this map HTM1 (How To Map 1) and have saved it in a folder called How To Map 1, so the address where it is saved is C:\How To Map\How to Map 1.
To get our country outline into ArcMap we need to Add Data. To do this either click File > Add Data > Add Data or select the Add Data icon.
This will open a box; click this icon till you reach ‘Home – Documents/ArcGIS’:
From here click on Folder Connections. This is where you will connect folders from elsewhere on your computer to ArcMap. Click on this icon:
and select the folder where all of your GIS files are to be saved, in this case C:\How To Map. The folder will appear under Folder Connections.
You can now go into the folder to add the map outline shapefile to ArcMap. Go into C:\How To Map\Country Outlines\UK. Select the three shapefiles: GBR_adm0, GBR_adm1 and GBR_adm2. The map will now appear in ArcMap.
The result
You can select the different layers to see the different administrative levels of Great Britain.
GBR_adm0:
GBR_adm1:
GBR_adm2: